仕事における資料作成はとても重要です。
見やすい・分かりやすいパワーポイント資料を作るために、気をつけている9つのポイントをまとめました。
これらのポイントを意識することで、作った後の手戻りや修正時間を減らすことができます。
この記事を読むと分かること(After)
- 仕事でパワーポイント資料を作り始める前の確認事項
- 見やすい・分かりやすいパワーポイント資料の特徴
- 見やすい・分かりやすいパワーポイント資料の作成方法・設定箇所
パワポ資料作成前に気をつけること
そもそも相手は「文字を読まされたくない」と思っている

パッと見てイメージが理解できる図解資料が理想です。
でも、慣れていない作り手は、「書いておかないと伝わらないかも」という不安からたくさん文字を書いていしまいます。
しかし、これは逆効果。
新しく買った電気製品の文字がぎっしりの説明書をイメージすると分かりやすいかもしれません。

プレゼンテーターの説明を聞きながら、同時に目はごちゃごちゃ書かれている文を一生懸命追うのは苦痛です。
顧客に提出する見積書の前提条件なら文字が増えてでも、すべての条件を明確に文字化することが重要でしょう。
けれど、プレゼンテーション資料はそういうものではありませんよね。
このため、基本的な考え方として、
文字はできるだけ少なくする
を念頭に入れておきます。
説明場所や説明方法を事前に確認する


たとえば、リモート会議や広い部屋でのプレゼンテーション資料の場合、小さい文字は相手の目を疲れさせ後ろに座った人は読めません。
打ち合わせ卓で数名に印刷して説明する資料の場合、年輩社員は小さい字が読めない可能性だってありますよね。
配布資料が白黒印刷の場合、色にこだわって資料作成しても色の違いがうまく相手に伝わらないかもしれません。
このような制約や注意事項を資料を作成する前に検討しておきます。
指定テンプレート有無を確認する

スライドテンプレートとは、企業ロゴなどが入ったパワーポイントのスライドマスターのことです。
以下のような項目に対して会社・組織で統一されたフォーマットの利用がルール化・推奨されている場合がありますよね。
特に社外に出す資料には、なんらかの基準が定められているケースが多いはずです。
スライドテンプレート
- 会社・組織ロゴ
- 表紙デザイン
- スライドマスターデザイン
- 指定フォント
- 文字サイズ
- 社外秘やコピーライトマーク
- 作成者・組織・作成日付の記載箇所
パワポ作成時に気をつけること
スライドテンプレートで指定されている場合を除き、以下のコツを参考に資料作成しましょう。
フォントは日本語:Meiryo UI、英語:Arialを使う
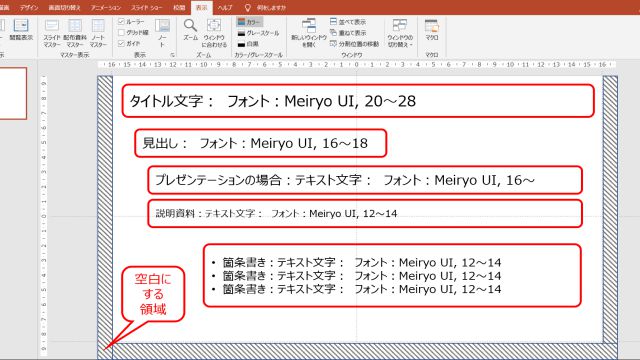
パワーポイントを作成する際に気をつけるポイント
日本語のフォントにはMeiryo UIを使います。
英語のフォントは、ArialかTimes New Romanがスタンダードです。
取引先や顧客から受領する資料も上記のいずれかのフォントが一番多いです。
フォントのサイズは以下を基本にします。
- スライドタイトル文字:20~28
- 見出し:16~18
- テキスト文字:16以上(プレゼンテーション資料の場合)、12~14(説明資料の場合)
既にみたように、フォントのサイズは説明場所や説明方法に依存します。
大人数の部屋でのプレゼンテーションで、スクリーンが小さめなら文字を大きくしましょう。
また、文字の装飾にもルールを決めて作成します。
たとえば、この記事では以下のように文字の色を決めています。
文字の装飾
黒太字:プラスの強調
赤太字:注意点
説明相手に合わせて用語を統一する
パワポのデザインに関わる内容とは少し離れますが、言葉のチョイスもとても大切です。
説明相手を確認した後、その相手が理解しやすい言葉をパワポで使います。
- 同じ意味の言葉を複数使わない
- 説明相手の属性に合った言葉をチョイスする
①の例は、『顧客』、『クライアント』、『お客様』など同じ意味を示す言葉ならどれか一つに統一します。
同じような意味の言葉で意味を区別したい場合は、言葉の定義も書きましょう。
たとえばこんな感じです。
用語の定義
顧客:商品を利用するエンドユーザー
クライアント:商品を販売する代理店
②の例をあげると、50歳以上の年配者が説明相手なら「喫茶店」、20代の若い人なら「スタバ」などです。

スライドの左右と下に1cmの空白スペースをとる
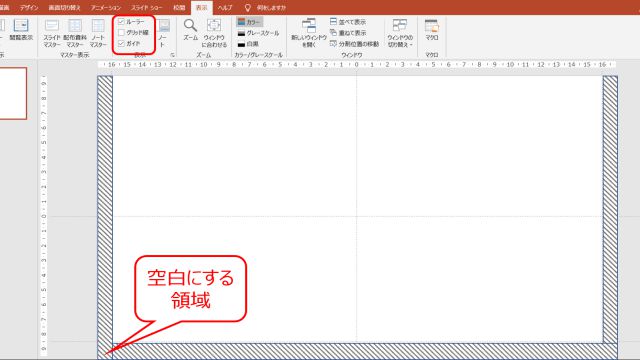
スライドの両サイドと下1cmは余白にする(網掛け箇所)
スライドの上下左右1cmのスペースは空白にします。
適度な余白とスペースがスライドの圧迫感を無くし、落ち着いた印象を与えます。

左右と下の余白スペースの設定方法
ガイド線を使って空白エリアを点線で分かるようにしておきます。
- パワーポイントの「表示」メニューを選択し、ルーラーとガイドにチェックを入れる
- 中央縦のガイド線を「Ctrl」キーを押しながらマウスを左クリックしたままスライドの左端から1cmのルーラーの位置までドラッグしてコピーする
- ルーラーの右位置も同様に行う
- 中央横のガイド線を「Ctrl」キーを押しながらマウスを左クリックしたままスライドの下側から1cmのルーラーの位置までドラッグしてコピーする
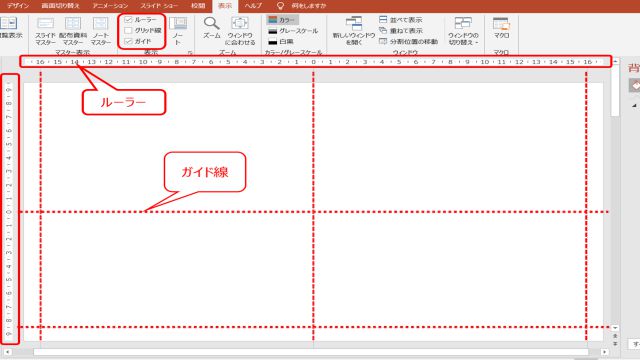
余白の位置を確認するためにルーラーとガイドを設定(見やすくするために赤線にしています)
箇条書きやイラストを使う
パワーポイントはプレゼンテーションや説明を行うための資料です。
文字だけが羅列されたワードのような資料にならないように気をつけます。
文字をできるだけ少なくするために、以下の2点を意識して資料作成しています。
- 箇条書きを使う
- イラスト・図形を使う
- グラフを使う
箇条書きは内容やレベルの統一性にも注意します。
悪い例
顧客提案にあたっての準備事項
- 見積前提条件を整理する
- 提案内容のメリットとデメリットの一覧化
- 支払期限30日
上記の例は良くない箇条書きの例です。
まず語尾に統一感がありません。
"する"、”一覧化”、"30日"と文章と体言止めが混在しています。
また、「3. 支払期限30日」は「1.見積前提条件」のひとつです。
準備事項をまとめるリストに見積条件の一つが既に含まれてしまっています。

色はスライド全体で3色から多くても5色まで。
同一カラー色で濃、普通、薄の3色でまとめると統一感が生まれます。
いろいろな色が意味もなく使われると、資料全体がギラギラしてしまい、まとまりが感じられなくなります。
注意を引きたい情報には赤系の目立つ色を使いましょう。
表の項目名など情報に意味が薄いニュートラルな項目にはグレー系の目立たない色を使います。
オブジェクトのサイズ・上下左右の位置をそろえる
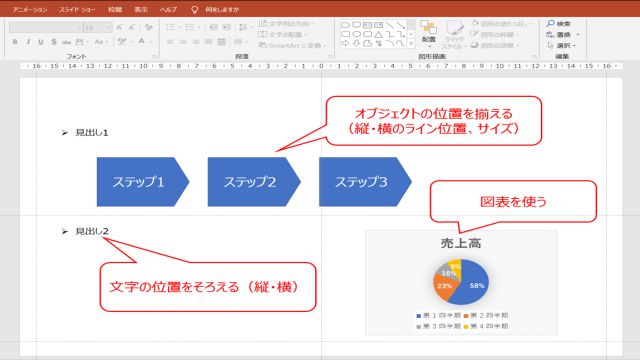
オブジェクトのサイズや上下左右の位置はそろえる

複数オブジェクトの位置のそろえ方は、対象のオブジェクトを複数選択します。
オブジェクトの左のライン位置を揃えたい場合、「書式」→「配置」→「左揃え」を選びます。
また同じ役割のオブジェクトは大きさ(高さと幅)をそろえます。
対象のオブジェクトを複数選択し、「右クリック」→「配置とサイズ」を選び、数字を入れて統一サイズを決めます。
スライド番号を入れる
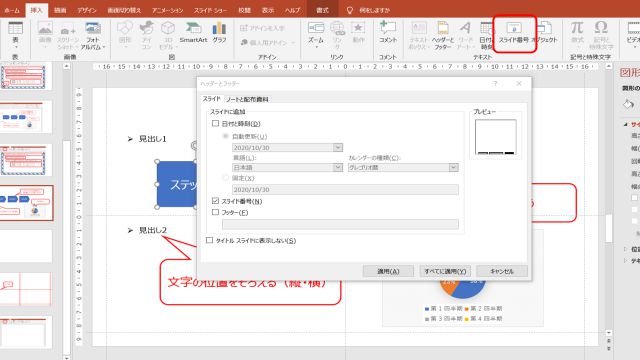
スライド番号(ページ番号)の挿入方法
資料にスライド番号を入れておくと参加者が質問やコメントをするときにページ番号で伝えることができます。
スライド番号を挿入するには、「挿入」→「スライド番号」を選択します。
「スライド」タブにあるスライド番号にチェックを入れると各スライドに通しで番号を挿入することができます。
【まとめ】見やすい・分かりやすいパワポ資料のために細部へこだわる

スライド作成の注意点
- そもそも相手は「文字を読まされたくない」と思っている
- テンプレート有無を作成前に確認する
- 説明場所や説明方法を事前に確認する
- フォントは日本語:Meiryo UI、英語:Arial, Times New Romanを使う
- 説明相手に合わせて用語を統一する
- スライドの左右と上下は1cmの空白スペースをとる
- 箇条書きや図形を意識して使う
- オブジェクトのサイズ・上下左右の位置をそろえる
- スライド番号を入れる
他にも資料の見せ方を面白くする機能がパワーポイントにはたくさんあります。
センスのある資料をつくって"パワーポインター"になりましょう。










